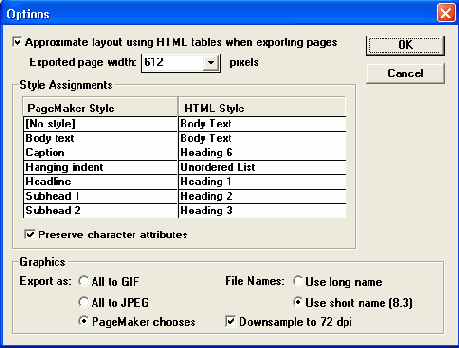Создание нового документа при экспорте публикации в формате HTML
Большую часть окна занимают два списка. В левом находится список всех страниц или материалов публикации, в правом — список тех страниц, которые должны войти в новый документ. Если для публикации важна разбивка на страницы, переместите переключатель, расположенный над списками, в положение Assign PageMaker Pages (Включить страницы публикации). Если же важнее представляется сохранение целостности текстовых материалов независимо от их расположения в макете (частый случай для газетных публикаций, в которых статья может быть раскидана по нескольким полосам), установите режим Assign PageMaker Stories (ignore layout) (Включить материалы (игнорировать макет)). Как явствует из названия режима, макет в этом случае не сохраняется, а в результате получается сплошной текстовый материал с включенной в него вложенной графикой, если таковая была.
В первом случае в левом списке отображаются все страницы публикации, во втором — все материалы. Щелкая мышью на элементах этого списка, выберите те страницы/материалы, которые должны войти в HTML-документ. Для одновременного выбора нескольких элементов удерживайте клавишу <Ctrl>. После того как содержание документа таким образом определено, щелкните на кнопке Add (Добавить). Если вы хотите, чтобы в документ вошли все страницы/материалы публикации, можно, не выделяя их все по очереди, просто воспользоваться кнопкой Add All (Добавить все). При необходимости убрать страницу/материал из документа выберите в правом окне лишние страницы/материалы и щелкните на кнопке Remove (Удалить). Если вы раздумали вообще создавать этот документ, воспользуйтесь кнопкой Rem All (Удалить все). Частенько трудно вспомнить, какой материал находится на каждой странице публикации, особенно если она достаточно объемна. Не выходя из диалогового окна, вы имеете возможность просмотреть любую страницу публикации. Для этого выберите требуемую страницу в любом из списков и нажмите кнопку View (Просмотр). Часть страницы, закрытую диалоговым окном, можно рассмотреть, перемещая его.
В самом верху данного диалогового окна находится поле Document Title (Название документа), позволяющее ввести ту информацию, которая будет помещена в поле <title></title> экспортированного HTML-документа. Как мы уже упоминали, оно несет важную нагрузку, и мы настоятельно рекомендуем не забывать правильно заполнять это поле.
Последний элемент диалога — кнопка Background (Задний план). Щелчок на ней открывает стандартное файловое диалоговое окно Windows, в котором можно указать имя файла с фоновой текстурой для экспортируемого документа. Текстура, как правило, имеет небольшой размер и используется браузером для заполнения фона. При этом браузер "размножает" текстуру, заполняя все неограниченное пространство страницы мозаикой из элемента, находящегося в файле. Web-страница может иметь не только текстурный фон, но и произвольный заливочный. Для того чтобы придать странице заливочный цвет, необходимо еще при редактировании публикации задать этот цвет в качестве цвета бумаги, используя палитру Colours (Цвета) (см. гл. 19).
Для перехода обратно в главное окно фильтра экспорта нажмите кнопку Done (Готово) или Cancel (Отменить), если вы передумали создавать документ. Содержание созданных документов вы можете в любой момент переопределить, если нажмете кнопку Edit (Редактировать) при выбранном в главном окне документе или просто дважды щелкнете мышью на его имени. В результате откроется диалоговое окно Export HTML: Edit Contents (Экспорт HTML: Редактировать содержимое), как две капли воды похожее на только что рассмотренное окно создания нового документа.
На экспорт публикации в формат HTML влияют установки фильтра экспорта, настроить которые можно, открыв диалоговое окно Options (Установки) значком на одноименной кнопке в главном окне фильтра (рис. 18.11).